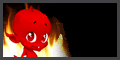Requisitos básicos para instalar o XP
Para que seja possível instalar o Windows XP no seu computador é necessário que você possua:
- 1 - O CD de Instalação do Windows XP
- 2 - O CD de sua placa Mãe (MotherBoard) com todos os drivers do seu micro (opcional)
- 3 - Aparelho de CD ROM instalado e funcionando em seu computador
- 4 - Pelo menos 256 MB (duzentos e cinquenta e seis mega bytes) de memória RAM.
- 5 - Pelo menos um HD (Hard Disk) de 4 Gb (Quatro Giga Bytes) de armazenamento.
- 6 - Pelo menos um processador de 1 GHz (Giga Hertz) de velocidade
Iniciando o processo de instalação.
Agora que vocês já sabem o que iremos fazer neste tutorial, vamos ao que interessa:
- 1 - Primeiro, tenha em mãos o CD de instalação do Windows XP
- 2 - Anote em um papel o número de série (serial) do Windows XP
- 3 - Ligue o seu computador
- 4 - Coloque o CD de instalação do XP no aparelho de CD ROM do seu computador
- 5 - Pressione e solte repetidamente a tecla DELETE ou DEL do seu teclado
Caso você tenha seguido corretamente os passos 1 ao 5 mostrados acima, então provavelmente estará aparecendo para você uma tela igual a da Figura1 abaixo, caso a sua tela não seja exatamente igual a da Figura1 não se preocupe, continue lendo nosso tutorial um pouco mais:
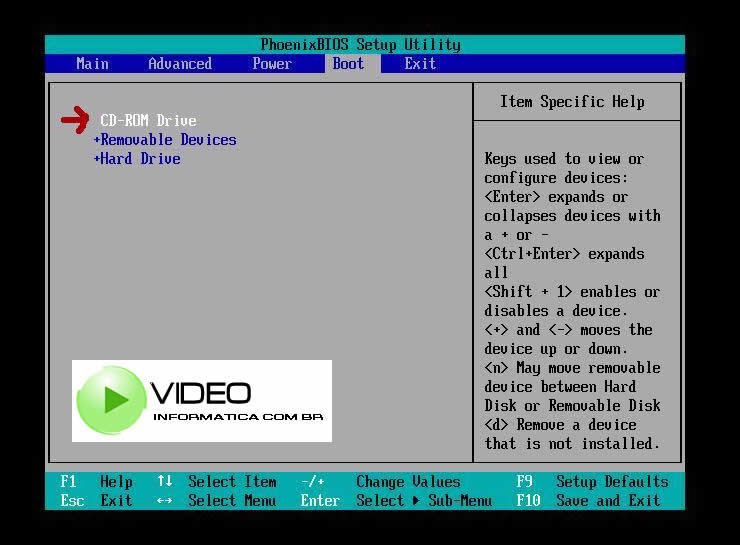
Figura1
A tela da Figura1 chama-se BIOS, a BIOS é o primeiro programa que é acionado antes do computador iniciar as suas tarefas. Cada fabricante de computador desenvolve sua própria BIOS por isso cada computador pode ter um tipo de BIOS diferente. É através da BIOS que nós informamos para o computador que acabamos de instalar um aparelho de CD ROM ou um novo HD, entre várias outras coisas.
Para nós o que mais nos interessa no momento é informar para BIOS que nós queremos que ela faça com que o computador inicie os seus processos através do CD ROM e não pelo HD como geralmente acontece. Esse processo de iniciar as operações do computador através do CD ROM, disquete ou HD por exemplo é chamado de BOOT.
Quando você está realmente no campo de trabalho ou seja trabalhando em uma empresa de assistência técnica de computadores, normalmente você ouve o pessoal da área técnica dizendo algo mais ou menos assim: "Fulano você precisa setar o micro para dar o Boot pelo CD ROM" , bom o que ele quiz dizer é que o sujeito chamado FULANO deverá ligar o micro e ficar apertando a tecla delete até o micro entrar na BIOS e em seguida configurar ou seja setar a BIOS para que o micro inicie seus processos pelo CD ROM.
No texto acima, falamos para você não seu preocupar caso a tela da sua BIOS seja diferente da tela da Figura1, isto porque, cada computador pode ter um tipo de BIOS diferente, porém como agora você já sabe como setar o boot pelo CD ROM então basta você procurar em sua BIOS uma opção onde você possa fazer isso. Geralmente as BIOS não permitem o uso do mouse portanto utilize as setas de direção do seu teclado para navegar entre as opções disponíveis, geralmente no rodapé da BIOS ela informa as teclas que você pode usar para alterar uma determinada configuração.
No caso da BIOS que utilizamos neste exemplo, observe no rodapé da Figura 1 acima que para navegar entre os itens disponíveis basta utilizar as setas de direção "para cima" e "para baixo" do teclado, para navegar entre as opções do menu basta utilizar as setas "esquerda e direita", com a tecla ENTER seleciona-se um submenu e com a tecla + (tecla mais) e - (tecla menos) muda-se as configurações. Geralmente as teclas mais utilizadas em vários tipos de BIOS são estas que acabamos de mencionar, algumas BIOS utilizam as teclas Page UP (PgUP) e Page Down (PgDw) para alterar uma determinada configuração.
Após configurar o BOOT da BIOS ou seja alterar a opção para que ela inicie os seus processos pelo CD ROM basta você salvar esta mudança que acabamos de fazer na BIOS. No caso da BIOS deste exemplo, reparem no rodapé da Figura1, que para salvar as mudanças efetuadas basta apertarmos a Tecla F10 - que significa Salvar e Sair. Caso a BIOS do seu computador não seja igual a deste exemplo procure uma opção onde esteja escrito algo como "EXIT", ou "SAVE AND EXIT", geralmente clicando em uma dessas opções aparecerá uma perguntinha mais ou menos assim: "SAVE YOUR CHANGES AND EXIT ? Y/N ( )" - Traduzindo para o português a BIOS está perguntando se você deseja Salvar as Mudanças e Sair da Tela, a tela com esta pergunta ficará parada até que você precione a tecla Y de YES (SIM) ou N de NO (Não) em seu teclado.
Queremos deixar claro que o passo mais trabalhoso foi este de configurar a BIOS para dar o BOOT pelo CD ROM, daqui para frente é moleza e não varia de micro para micro ou seja é tudo igual em qualquer computador portanto você não deverá sentir nenhuma dificuldade. Caso você não tenha conseguido configurar a BIOS não se preocupe, volte a ler a nossa explicação desde o início para ver se não esqueceu de nada.
Após clicar em YES para Salvar a BIOS seu micro será reiniciado e aparecerá uma tela conforme mostra a figura abaixo. Esta tela solicita que você pressione qualquer tecla em seu teclado para que o computador inicie o processo de instalação através do CD de Instalação do Windows XP.
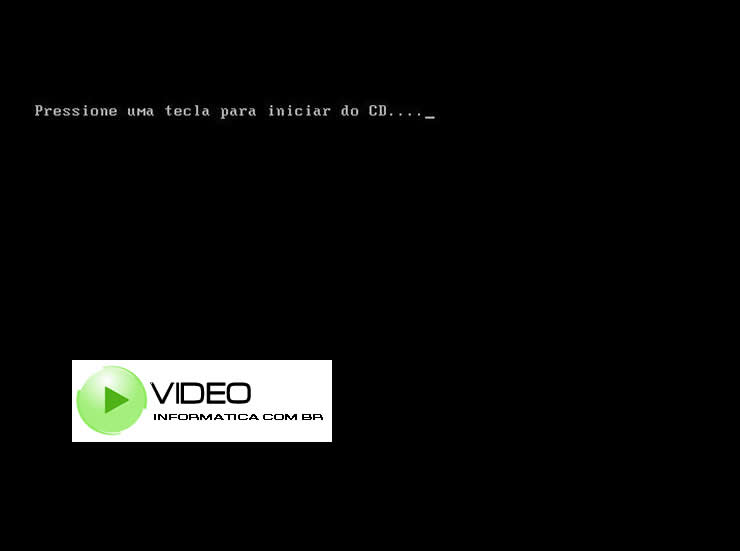 Figura2
Figura2
Aperte ENTER por exemplo e aguarde o processo de boot e reconhecimento do cd.
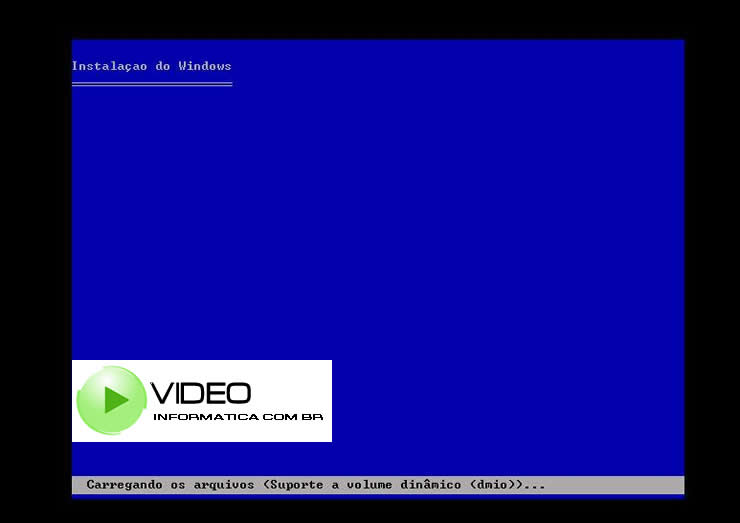 Figura3
Figura3
Após ter carregado os arquivos de suportes, drivers entre outros, o sistema irá mostrar a tela conforme a Figura 4, logo abaixo:
 Figura4
Figura4
Leia as informações descritas na tela conforme mostra a Figura 4 acima. Como nossa intenção é a de instalar o Windows XP em nosso computador iremos pressionar a tecla ENTER. Feito isso, aparecerá para você a tela da Figura 5, conforme abaixo.
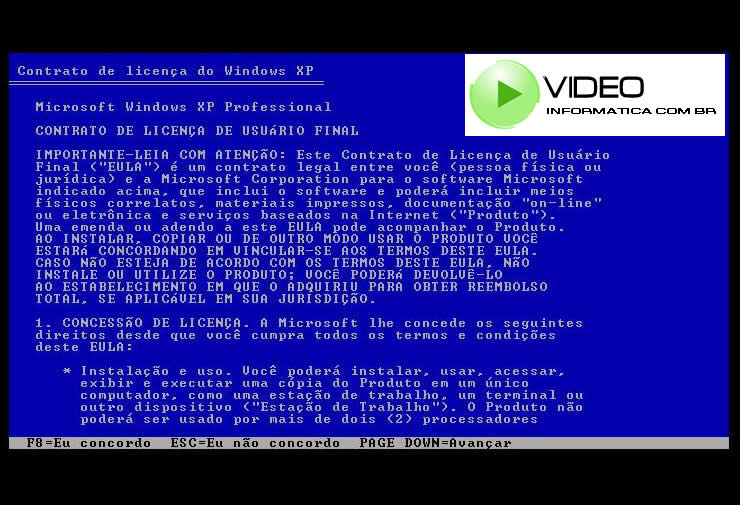 Figura5
Figura5
A tela da Figura5 é um termo de compromisso muito importante, muitos não chegam nem a ler, caso você queira ler, basta apertar as teclas PAGE DOWN para você rolar o texto para baixo e PAGE UP para você rolar para cima. Se você não quiser ler, basta pressionar a tecla F8 para continuar. Conforme você pode observar no rodapé da Figura 5 ao pressionar F8 você está informando ao computador que você concorda com o termo de compromisso. Após pressionar F8 aparecerá para você a tela da Figura6, conforme abaixo.
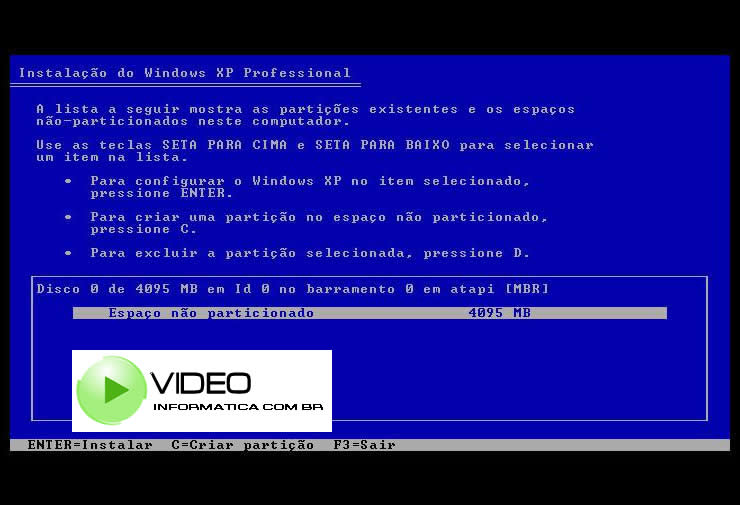 Figura6
Figura6
Chegamos em uma parte em que muitas pessoas se atrapalham e acham um bicho de sete cabeças, nesta fase da instalação o computador está nos mostrando as partições existentes em nosso HD neste momento. O computador permanecerá nesta tela até que seja informado a ele se desejamos criar mais uma partição no HD ou se desejamos instalar o Windows XP na partição selecionada. Você deve estar se perguntando, mas o que vem a ser uma partição? E o que é um HD ? Acompanhe a explicação abaixo para entender melhor o que a tela da Figura 6 está querendo nos dizer.
HD - Hard Disk ou Disco Rígido
O HD ou Hard Disk é uma peça responsável por armazenar tudo aquilo que salvamos em nosso micro. Por exemplo, quando você digita um curriculum no word e salva na pasta Meus Documentos, na verdade o que o computador está fazendo é armazenando o seu curriculum em um espaço da memória dentro do seu HD. Veja na figura abaixo a imagem de um HD. É importante ter conhecimento que todo HD possui uma determinada capacidade de armazenamento e esta capacidade de armazenagem é medida em mega, giga ou tera que são as unidades de medidas utilizadas para medir os espaços de memória ocupados por algum arquivo como é o caso de um curriculum por exemplo.
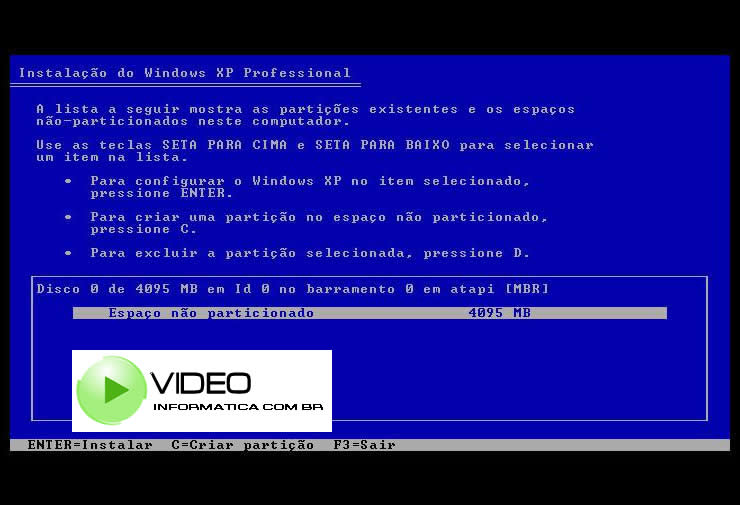 Figura6
Figura6
PARTIÇÃO
A partição como o próprio nome diz é uma parte de nosso HD. Nós temos a opção de escolher no momento da instalação do nosso sistema operacional (Windows XP por exemplo) se desejamos ou não dividir o nosso HD em partes. Caso façamos a divisão do HD em duas partes, uma delas ou seja umas das partições provavelmente se tornará aquilo que chamamos de drive C e a outra partição será o drive D, esta atribuição de letras (C,D,E...) é feita automaticamente pelo computador. Caso você não queira particionar o seu HD, pode-se deixá-lo com uma única partição apenas, que seria no caso, provavelmente o drive C. Se você nunca reparou então procure observar que quando você clica duas vezes no ícone Meu Computador em algum computador que tenha o Windows XP instalado, aparece geralmente para você um drive de disquete (drive A), um drive C (disco local C) e as vezes aparece um drive D (disco local D), isso quer dizer que o seu HD pode ter sido dividido em duas ou mais partes quando alguém o instalou ou pode ser que o seu computador possui dois HDs um dos HD é o drive C e o outro o drive D sendo que cada um deles não possui divisão de partição ou seja foi feita uma única partição.
Uma das finalidade de se dividir um HD em partes é a de separar os seus arquivos ou seja os arquivos que você mesmo cria (cartas, receitas, curriculuns, fotos, planilhas, emails) dos arquivos que são partes dos programas de computador (arquivos que são instalados em seu HD quando você instala um programa novo ou um novo jogo). É claro que você pode ter uma única partição e mesmo assim ter os seus arquivos separados em pastas mantendo assim tudo organizado.
A vantagem de dividir ou particionar o seu HD é que se algum problema ocorrer na partição onde o sistema operacional Windows XP estiver instalado basta que você reinstale o Windows XP apenas nesta partição que deu problema sem precisar com isto mecher com os seus arquivos que encontram-se na outra partição.
Agora que já sabemos o que é uma partição, fica fácil entender o que o computador está querendo nos dizer na tela da Figura6 representada acima. Volte a observar a Figura6 acima, perceba que caso você pressione a tecla ENTER para instalar o windows XP no item selecionado o programa de instalação entenderá que estamos querendo instalar o Windows XP em um espaço não particionado do HD ou seja o Windows XP seria instalado e o seu HD não teria divisão nenhuma ou seja ele teria apenas o drive C. Como nossa intenção é ensinar a como se faz caso você queira particionar o HD então pediremos que você pressione a tecla C como indica a Figura6 para que seja redirecionado para a tela de criação de partição, conforme mostra a figura 7 logo abaixo.
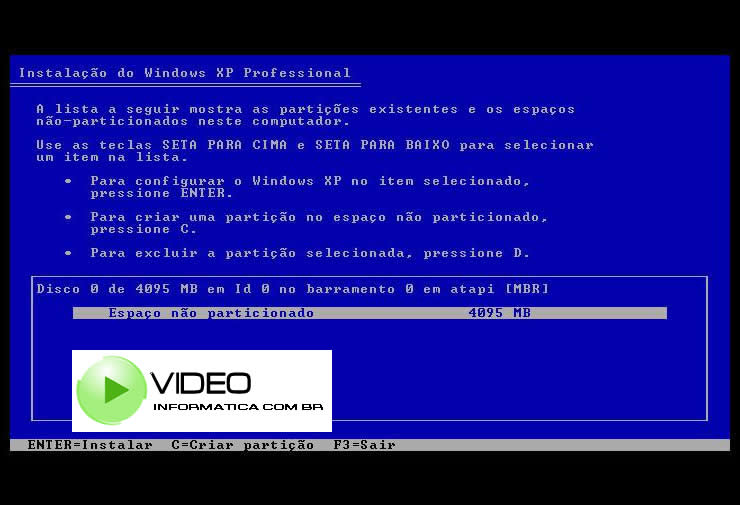 Figura6
Figura6
Nesta tela (Figura 7) observe que o computador está dizendo que solicitamos a ele para criar uma partição no HD e portanto agora ele esta esperando que digamos qual o tamanho iremos querer para esta partição. Se o tamanho ou seja a capacidade de armazenamento do seu HD for de 10 megas e você informar no campo "Criar partição de tamanho <>" o tamanho de 5000 ou 5 Megas o computador irá dividir o seu HD em duas partes, sendo uma de 5 MB e a outra com o restante ou seja 5 megas, caso você informe 2000 ou 2 Megas seria criado uma partição de 2 megas ficando mais 8 megas para a outra partição sendo que se você quisesse você poderia novamente dividir os 8 megas em duas partes assim o seu micro ficaria com 3 partições que seriam geralmente atribuidas a elas as letras (C,D e E) automaticamente para cada partição.
Neste nosso exemplo a capacidade de nosso HD é de 4087 MB (quatro megas e oitenta e sete kbytes) iremos manter o HD com a mesma capacidade, desta forma o programa de instalação entenderá que iremos utilizar o tamanho total do HD para a partição. Sendo assim o nosso HD na verdade não será particionado, fizemos este passo somente para vocês verem como se faz caso queiram dividir o seu HD. Observem agora, que retornamos para a tela de onde partimos, porém agora, percebam que possuimos uma partição (que apesar de única e de ocupar toda a capacidade de armazenamento de nosso HD ela é ou se tornou uma partição propriamente dita veja a Figura 8 abaixo) e para esta partição foi atribuida a letra C, que futuramente será o nosso "drive C" quando clicarmos em Meu Computador quando o nosso Windows estiver instalado.
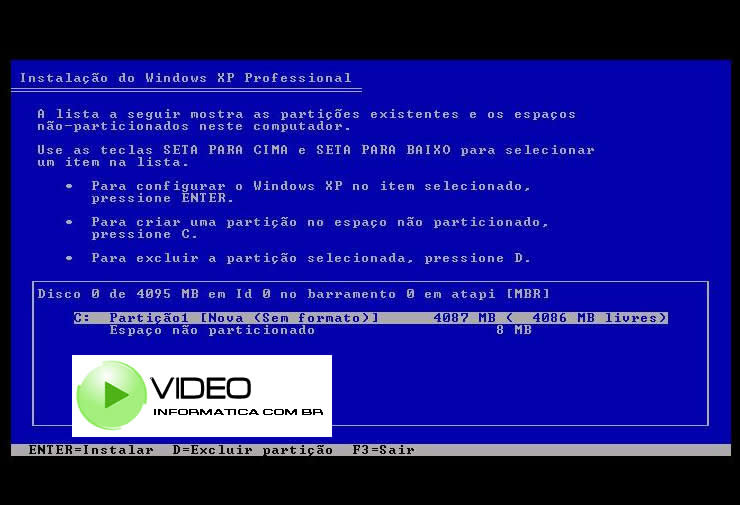 Figura8
Figura8
Ainda na Figura 8 logo acima percebam que a nossa partição ainda não possui um formato definido, veja que está escrito: "C: Partição1 [Nova
Observe e leia a próxima tela conforme mostra a Figura 9 abaixo.
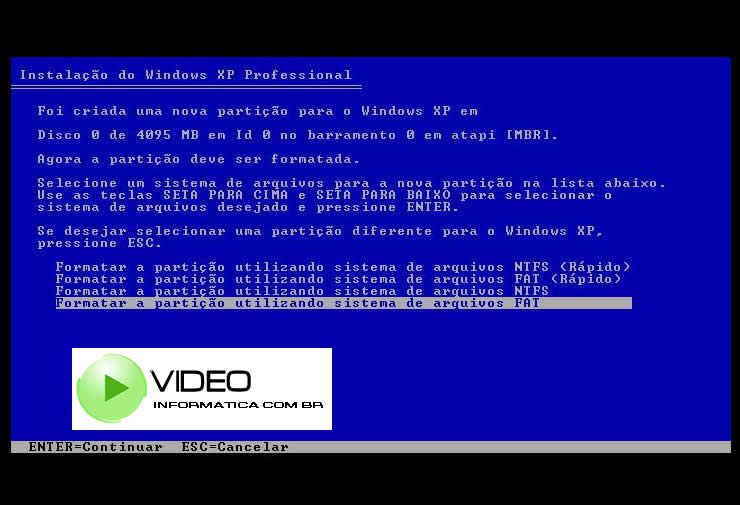 Figura9
Figura9
Para informar o tipo de formato desejado para a partição, selecione utilizando as setas de direção (para cima e para baixo do seu teclado) a opção "Formatar a partição utilizando o sistema de arquivos FAT", observe bem para não selecionar a opção FAT (Rápido). Para não nos estendermos muito no assunto não explicaremos em detalhe cada uma dessas opções da Figura 9. Caso você queira se aprofundar no assunto procure no site de busca GOOGLE ou no site ClubeDoHardware.com.br sobre "Sistemas de Arquivos FAT ou NTFS".
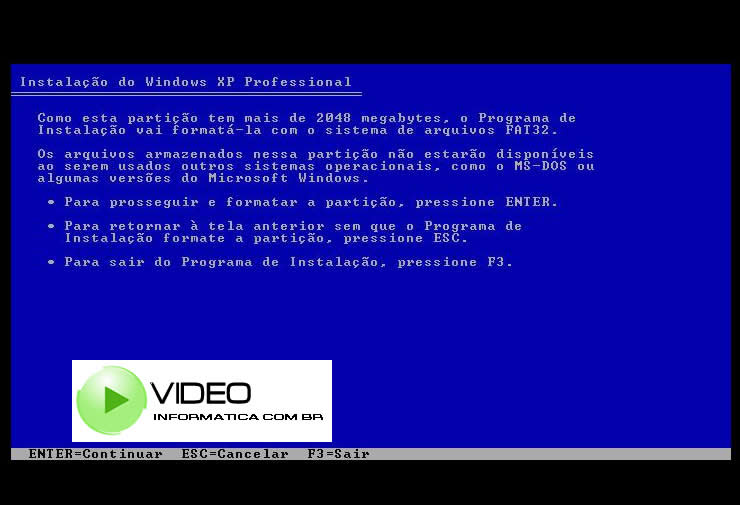 Figura10
Figura10
A Tela da Figura 10 é somente informativa não entraremos em detalhes para não confundir a cabeça de vocês neste momento, por isso basta apenas pressionar ENTER nesta tela para continuar o processo de instalação do Windows XP. Ao pressionar ENTER o sistema passará para a tela que é mostrada na Figura 11 logo abaixo.
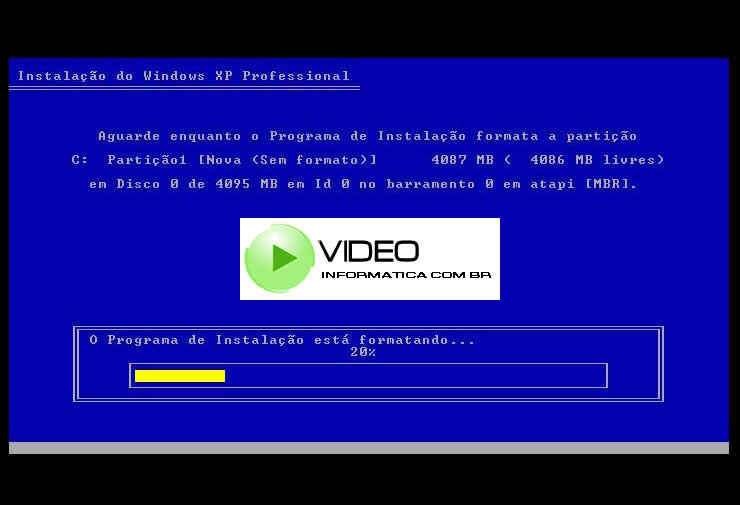 Figura11
Figura11
O que fizemos até este ponto foi dizer ao programa de instalação do Windows XP a maneira como gostaríamos que ele instalasse o Windows em nosso micro computador. Agora ele irá preparar o HD conforme especificamos a ele, irá também iniciar a cópia e a instalação do Windows XP no computador. Fique tranquilo que agora o programa de instalação fará praticamente tudo sozinho, só nos resta aguardar alguns minutos, confome indica a tela da Figura 12 logo abaixo.
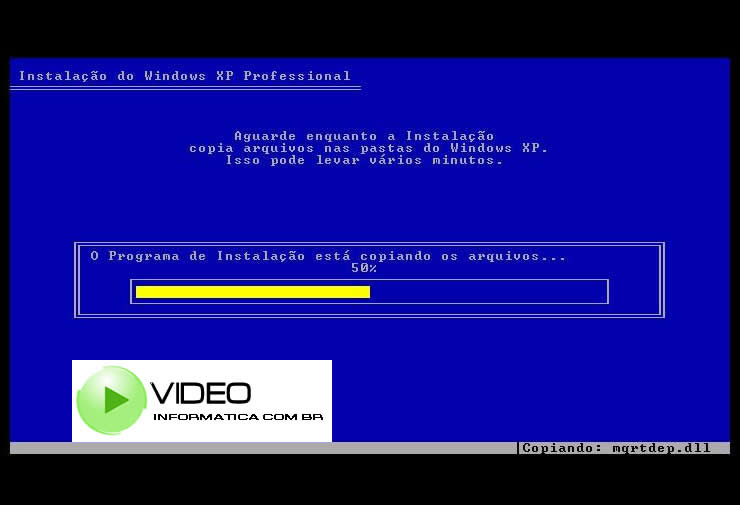 Figura12
Figura12
A tela da Figura 13 logo abaixo surgirá automaticamente, apesar de estar escrito que é para você pressionar ENTER para reiniciar o computador, não se preocupe em fazer nada, se em 30 segundos você nao pressionar a tecla ENTER, automaticamente o computador reiniciará sozinho, isso seria o mesmo que se você tivesse pressionado ENTER. Nós estamos comentando isso, pois a partir do momento que terminamos o passo correspondente a Figura 12 logo acima, você já poderia ter ido tomar um café e deixar o computador fazendo tudo sozinho por você não havendo a necessidade de ficar em frente ao micro olhando o que ele esta fazendo pois é um processo cansativo podendo levar de 15 a 20 minutos para terminar dependendo da velocidade de cada computador. Para aqueles que estão iniciando no processo de formatação e instalação do windows é interessante mesmo que seja cansativo observar todos os passo que o programa de instalação está fazendo e conforme for pegando prática ai sim poderá ir tomar café.
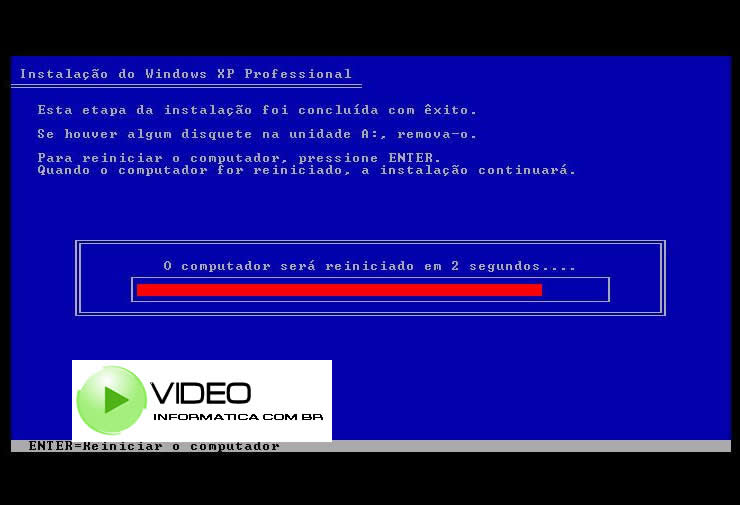 Figura13
Figura13
Após o programa de instalação ter reiniciado o seu computador, você verá por alguns segundos a tela da Figura 14 logo abaixo. Logo em seguida passará para a tela da Figura 15, tudo isso o computador fará automaticamente por isso você não precisa se preocupar com nada, só estamos mostrando passo a passo para você não se perder e ter a certeza de que tudo está caminhando bem.
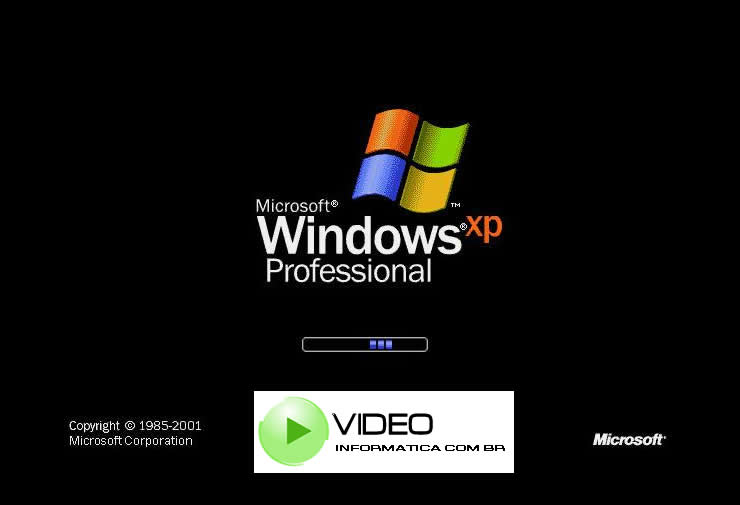 Figura14
Figura14
Agora conforme o programa de instalação do windows xp está nos mostrando na Figura 15 abaixo, o computador irá levar aproximadamente 39 minutos para concluir o processo de instalação, este tempo estimado pode ser maior do que 39 minutos ou menor, isso vai depender da velocidade de processamento de cada computador. Outro fato importante a ser lembrado é que até agora você nao precisou por a mão em nada deixe que o programa de instalação faça tudo por você.
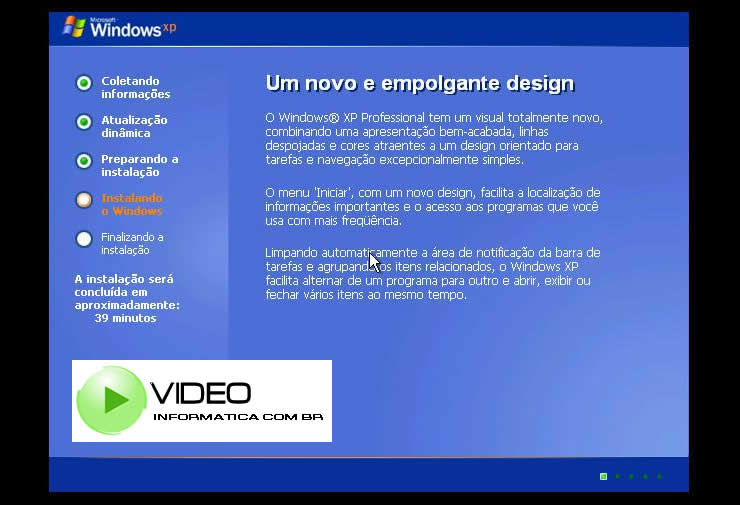 Figura15
Figura15
Agora sim, chegou a hora de colocarmos a mão na massa novamente. Conforme nos mostra a Figura 16 logo abaixo, o computador esta aguardando que você diga para ele determinadas informações para que ele possa continuar com o processo de instalação. O computador ficará nesta tela até que digamos a ele aquilo que ele precisa para poder continuar. Basicamente o que ele esta querendo saber é o seu idioma (Português - Brasileiro, Alemão, Inglês enfim) e qual o tipo de teclado que você está usando ou seja se você está usando um padrão de teclado "Português - Brasil", "Inglês - padrão internacional" enfim.
Não se preocupe em querer mudar nada nesta tela neste momento, apenas clique em avançar, pois depois que o windows estiver instalado, caso o seu teclado não esteja configurado corretamente é possivel que você o configure. Caso você não o saiba configurar, o máximo que irá acontecer é que ao digitar um acento no seu teclado ele pode não sair corretamente, nada mais do que isso por isso não se preocupe.
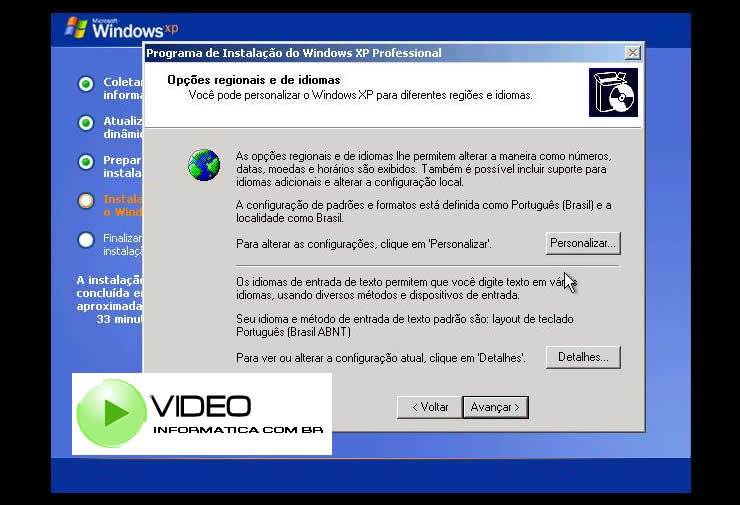 Figura16
Figura16
Após ter clicado em avançar na tela 16 acima, informe agora o seu nome conforme indica a tela 17 abaixo. Não é necessário informar o campo organização, que seria no caso, o nome da empresa onde você esta instalando o Windows XP.
Após informar o nome clique em Avançar.
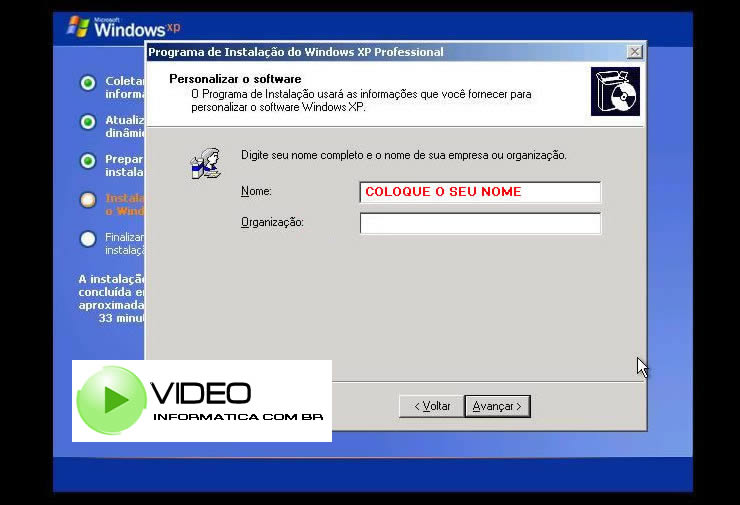 Figura17
Figura17
Informe agora o número de série (serial number / product key) conforme pede a Figura 18 abaixo em seguida clique no botão avançar. O número de série é aquele que pedimos para anotarem em um papel no início deste treinamento, geralmente este número encontra-se na capa do CD de instalação do Windows XP. Esperamos que você não tenha esquecido de anotar, pois como o cd de instalação do Windows XP agora encontra-se dentro do seu aparelho de CD ROOM, como você irá pegar o número? Foi justamente por isso que pedimos para vocês anotarem, bom, você pode retirar o CD de dentro do seu aparelho de CD ROOM, anotar o número em um papel e em seguida colocá-lo novamente no aparelho, porém, já ouvimos casos em que este processo gerou problemas na instalação, mas se você não tem alternativa, então não custa tentar, quem sabe de tudo certo com você não é verdade ? Então mãos a obra.
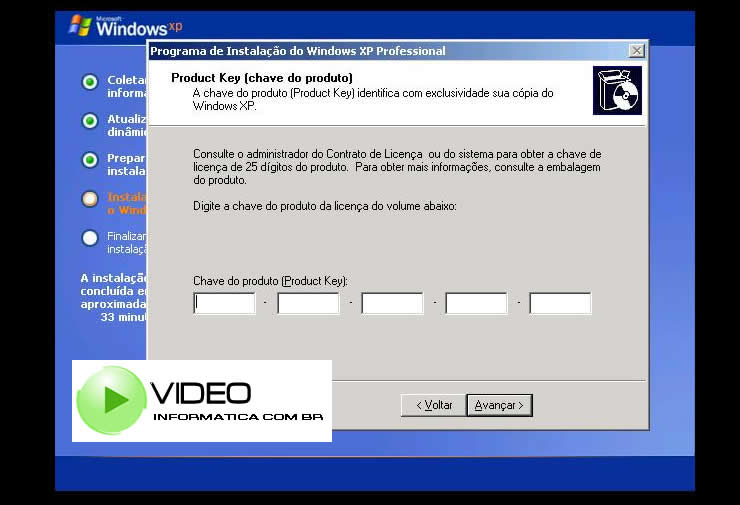 Figura18
Figura18
Informe o Nome que você deseja dar ao seu computador, este nome geralmente é utilizado para identificar o seu micro em uma rede de trabalho ou seja em uma empresa que possui vários computadores. Este processo de dar um nome ao computador facilita no momento de identificá-lo na rede posteriormente. Procure usar nomes pequenos e sem espaços e de preferência um nome que não exista na rede caso você esteja trabalhando em uma. Veja exemplo de alguns nomes que poderiam ser dados ao micro: PATRICIA, FINANCEIRO, MICRO1, ESTOQUE, SERVIDOR entre outros Após preencher o nome do computador digite uma senha qualquer para o seu computador confirme novamente a senha digitada em seguida clique em avançar, conforme mostra a Figura 19 logo abaixo.
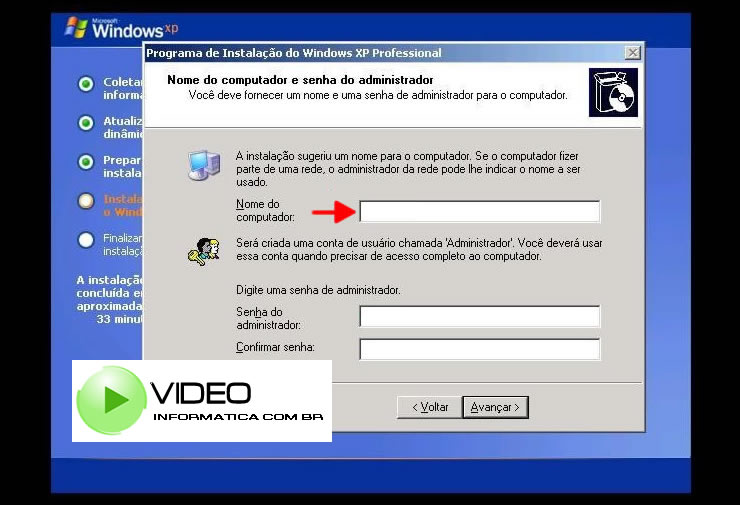 Figura19
Figura19
Verifique se a data e hora do seu computador estão corretas em seguida clique em Avançar conforme mostra a Figura 20 abaixo. Mesmo que a data ou a hora esteja incorreta se você clicar em avançar sem corrigi-la não se preocupe pois depois que o Windows XP estiver instalado você pode arrumá-la sem maiores problemas.
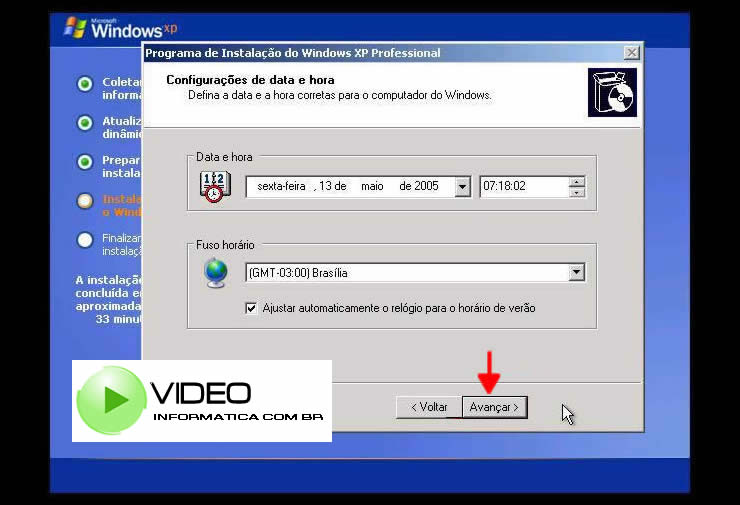 Figura20
Figura20
Na tela da Figura 21 selecione a opção Configurações Típicas e clique em avançar, conforme mostra a tela da Figura 21 logo abaixo.
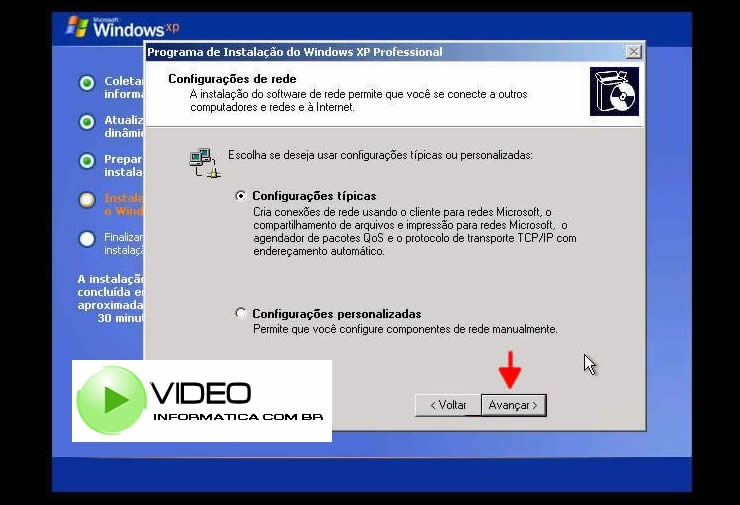 Figura21
Figura21
Caso o seu computador faça parte de uma rede então você deve indicar qual o nome do grupo de trabalho desta rede. Se você não souber o que é uma rede não se preocupe, apenas preencha os dados exatamente como mostra a Figura 22 logo abaixo e clique em avançar.
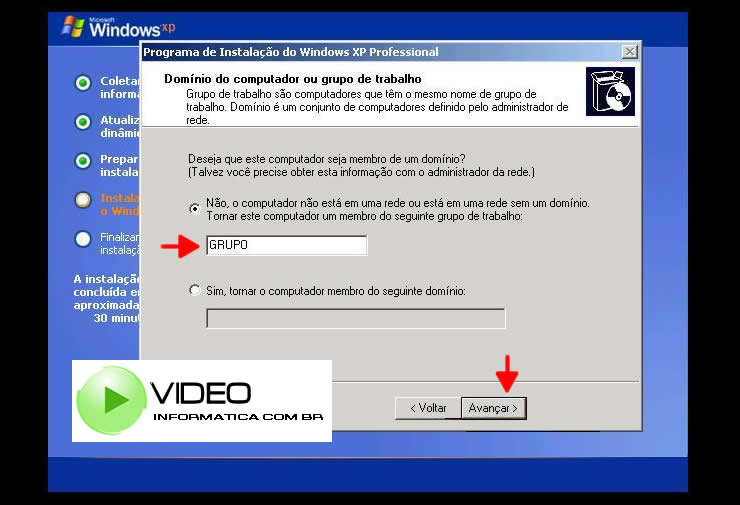 Figura22
Figura22
O Windows XP está tentando configurar o seu monitor, apenas clique no botão "OK" para continuar exatamente como mostra a Figura 23 abaixo.
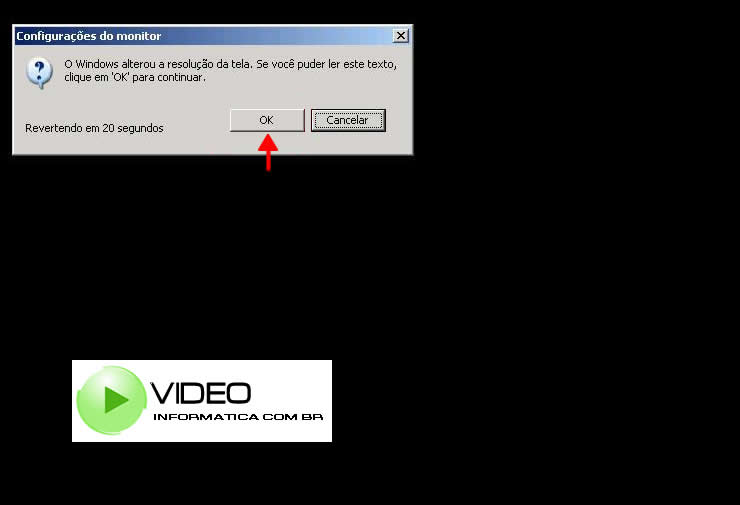 Figura23
Figura23
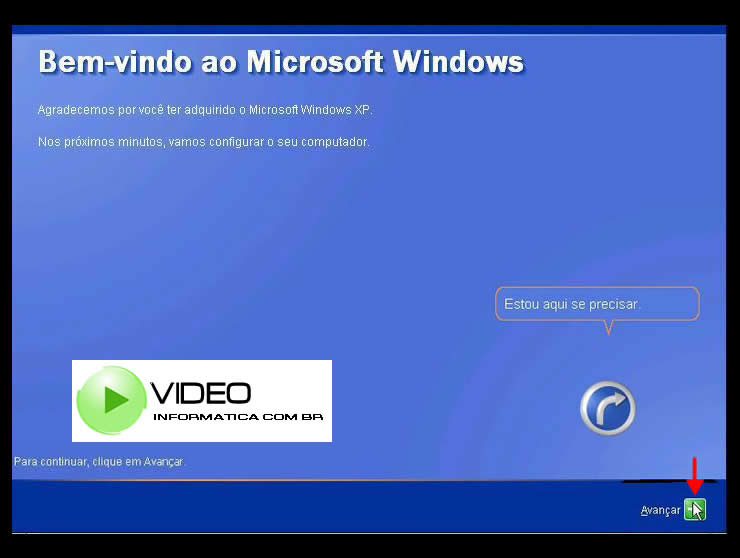 Figura24
Figura24
Clique em avançar conforme indica a tela da Figura 24 logo acima.
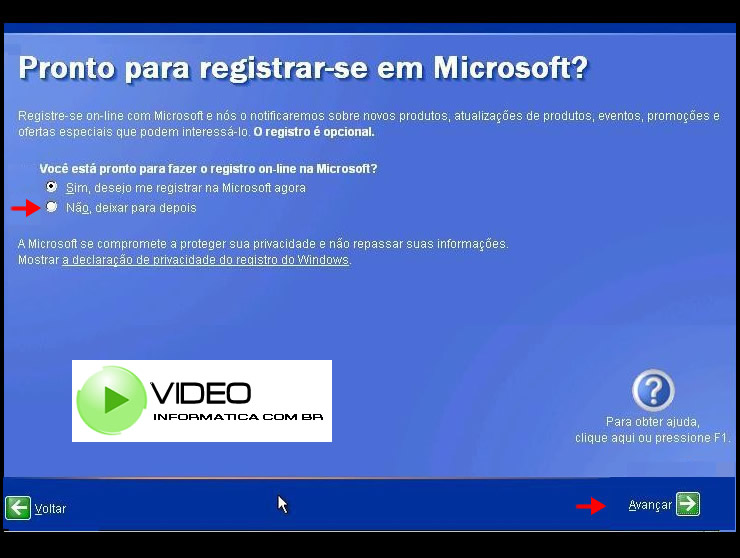 Figura25
Figura25
Na tela da Figura 25 selecione a opção "Não, deixar para depois" em seguida clique em avançar.
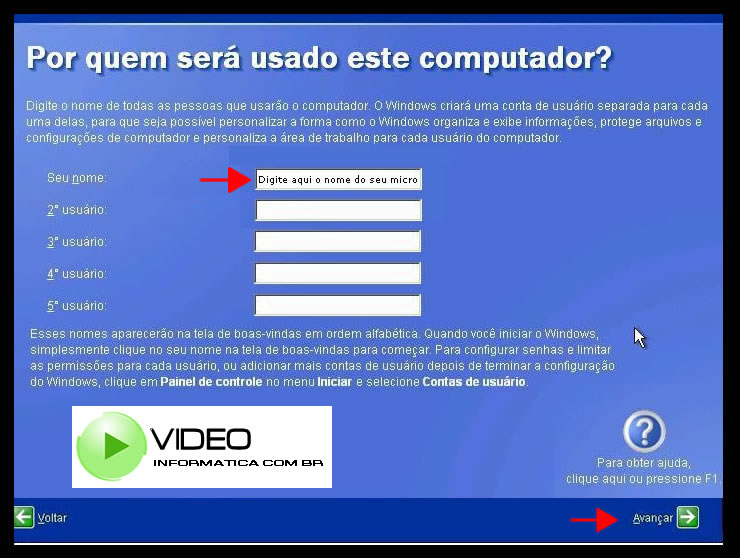 Figura26
Figura26
Informe o seu nome e coloque um pontinho no final. Exemplo: PATRICIA. O fato de colocar um pontinho é apenas para diferenciar do nome que demos ao nosso computador no passo 19 desta instalação isto se deve pois o Windows XP não aceita que seja dado o mesmo nome que utilizamos anteriormente. Clique em avançar para continuar, conforme mostra a Figura 26 acima.
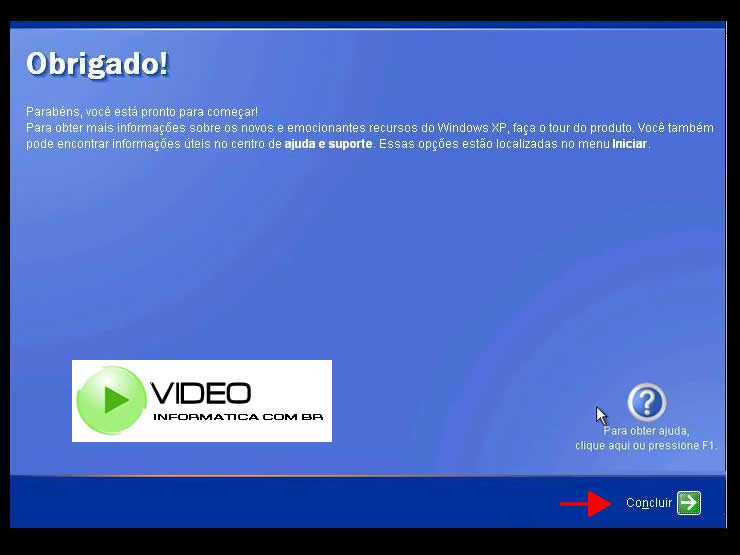 Figura27
Figura27
Clique no botão "Concluir" conforme mostra a Figura 27 logo acima.
 Figura28
Figura28
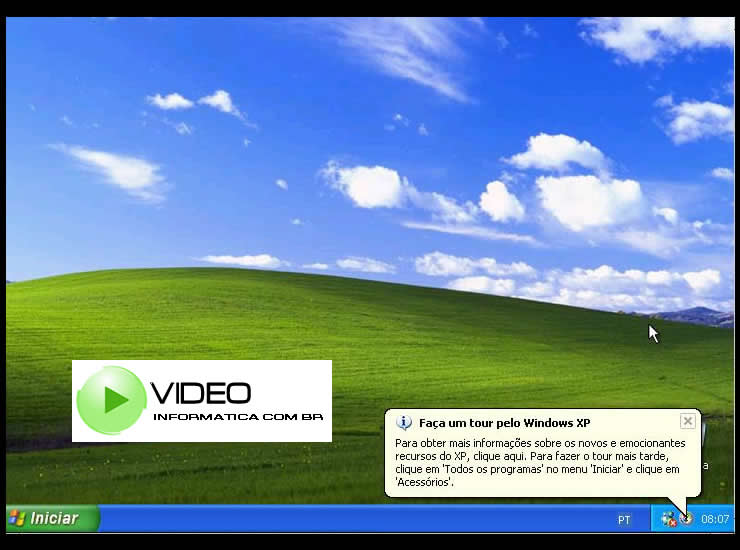 Figura29
Figura29
Parabéns, agora vocês já sabem como instalar o Windows XP, basta agora você instalar os programas que mais utiliza como por exemplo o Winword, Excel, MSN, Antivírus enfim. Dominar bem estes conceitos fará com que ganhem confiança e experiência, continuem estudando e quem sabe num futuro próximo você já possa começar a ganhar dinheiro instalando o Windows XP para seus amigos e familiares, boa sorte e esperamos ter contribuido um pouco mais para o seu crescimento pessoal e profissional.